
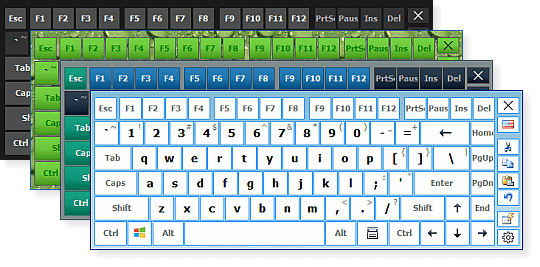
- HOT KEY VIRTUAL KEYBOARD WINDOWS 10 HOW TO
- HOT KEY VIRTUAL KEYBOARD WINDOWS 10 DRIVERS
- HOT KEY VIRTUAL KEYBOARD WINDOWS 10 WINDOWS 10
- HOT KEY VIRTUAL KEYBOARD WINDOWS 10 ANDROID
- HOT KEY VIRTUAL KEYBOARD WINDOWS 10 PASSWORD
A keyboard that can be used to move around the screen and enter text will appear on the screen. To open the On-Screen Keyboard Go to Start, then select Settings > Accessibility > Keyboard, and turn on the On-Screen Keyboard toggle.
HOT KEY VIRTUAL KEYBOARD WINDOWS 10 WINDOWS 10
In the lower right corner of the Windows 10 screen, where the clock and other shortcut icons are located, you can place the “hot button” to turn on the on-screen keyboard. The touch keyboard will appear when you tap inside a text box when your PC is in tablet mode. The first one involves using the taskbar. To start, a few of the easiest ways to enable the Windows 10 on-screen keyboard. All in all, there are 5 different ways to start the on-screen keyboard in Windows 10, each of which is quite simple and it’s not hard to remember them all. Windows+Ctrl+F4: Close the current virtual desktop. Windows+Ctrl+Left or Right Arrow: Switch between virtual desktops. Windows+Ctrl+D: Create a new virtual desktop. In essence, their functionality is the same, but they’re slightly different in the interface. At this writing, you can use the following keyboard shortcuts to manage your virtual desktops: Windows+Tab: Open Task View. It was mentioned above that there are 2 types of on-screen keyboards on Windows 10 PCs.
HOT KEY VIRTUAL KEYBOARD WINDOWS 10 HOW TO
How to enable the on-screen keyboard in Windows 10 Description Released File Size Current Version 9.4: May 28, 2021: 7.00 MB: Download: Tutorial (PDF) 1.82 MB: Download: Dictionaries for Text Suggestions Bulgarian.
HOT KEY VIRTUAL KEYBOARD WINDOWS 10 ANDROID
HOT KEY VIRTUAL KEYBOARD WINDOWS 10 PASSWORD
HOT KEY VIRTUAL KEYBOARD WINDOWS 10 DRIVERS
You can’t do without it if you need to reinstall the input device drivers if the physical keyboard doesn’t work, if there’s no other way to enter text or if there are problems with some of the keys on the keyboard. Click on Apply and OK to save this setting on your computer (See image above).Īfter this, you will find the On-Screen Keyboard available and ready for your use at the Login Screen.It’s hard to predict in advance when you might need a virtual keyboard on your computer. On the next screen, select Type Without the Keyboard option in “At Sign-in” column.Ĥ. On Ease of Access Center, click on Change Sign-in Settings option.ģ. Open Control Panel > click on Ease of Access > Ease of Access Center.Ģ. Having the On-screen Keyboard available at the Login screen can be helpful, if you are worried about the possibility of being unable to Login to your computer, due a non-functioning physical keyboard.ġ. In this video i will show you shortcut key to open onscreen keyboard and touch keyboard in windows PCClick here for more detail. Enable On-Screen Keyboard on Login Screen Note: An alternate way to get to the on-screen keyboard if logged in is to select the Windows icon, Settings, Ease of Access, Keyboard.

On the next screen, select Use On-Screen Keyboard option > click on Apply and OK to save this setting on your computer.Īfter this, you will always find On-Screen Keyboard available for your use, as soon as the computer starts up. Scroll down and select Mouse in the left-hand column. On Ease of Access Center, scroll down and click on Use Computer Without a Mouse or Keyboard link located under “Explore all Settings” section.ĥ. Open the Ease of Access settings by pressing the Windows key + U on the keyboard. On the next screen, click on Ease of Access Center.Ĥ.


 0 kommentar(er)
0 kommentar(er)
